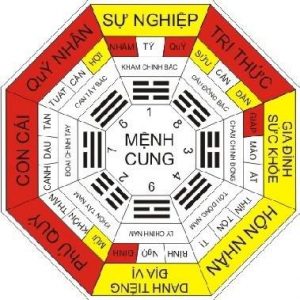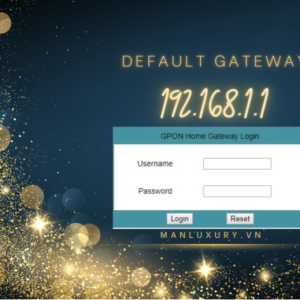Hướng dẫn bật Secure Boot và TPM 2.0 trên mainboard Gigabyte để cài đặt Windows 11
Việc nâng cấp lên Windows 11 yêu cầu hệ thống của bạn phải hỗ trợ Secure Boot và TPM 2.0. Đối với người dùng sử dụng mainboard Gigabyte, việc kích hoạt các tính năng này có thể gặp một số khó khăn. Bài viết này sẽ hướng dẫn chi tiết cách kiểm tra và bật Secure Boot cùng TPM 2.0 trên mainboard Gigabyte để đảm bảo quá trình cài đặt Windows 11 diễn ra suôn sẻ.

Bài viết này sử dụng phương pháp chụp ảnh màn hình máy tính đã được giới thiệu trên Kientrucanhung.com.vn
Kiểm tra hỗ trợ Secure Boot trên máy tính của bạn
Trước khi tiến hành kích hoạt, bạn cần kiểm tra xem hệ thống của mình có hỗ trợ Secure Boot hay không.
Bước 1: Mở System Information
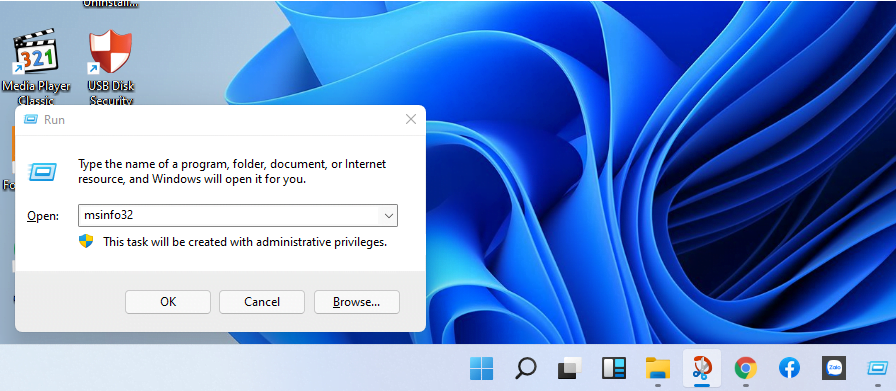
- Nhấn tổ hợp phím Windows + R để mở hộp thoại Run.
- Gõ msinfo32 và nhấn Enter.
Bước 2: Kiểm tra chế độ BIOS
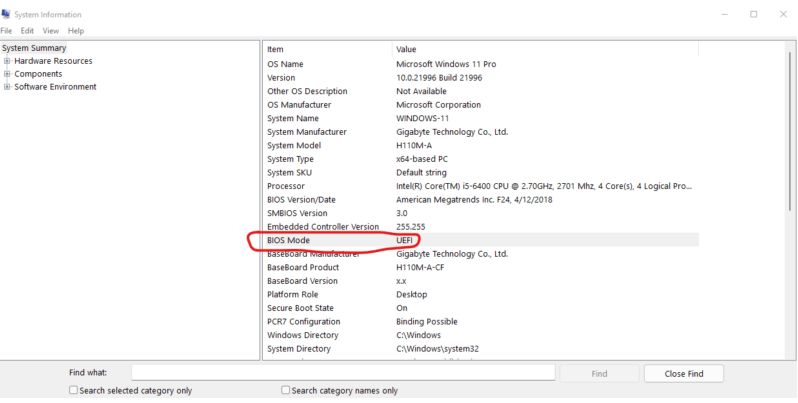
- Trong cửa sổ System Information, tìm mục BIOS Mode:
- Nếu hiển thị UEFI, hệ thống của bạn hỗ trợ Secure Boot.
- Nếu hiển thị Legacy, hệ thống không hỗ trợ Secure Boot.
Bước 3: Kiểm tra trạng thái Secure Boot
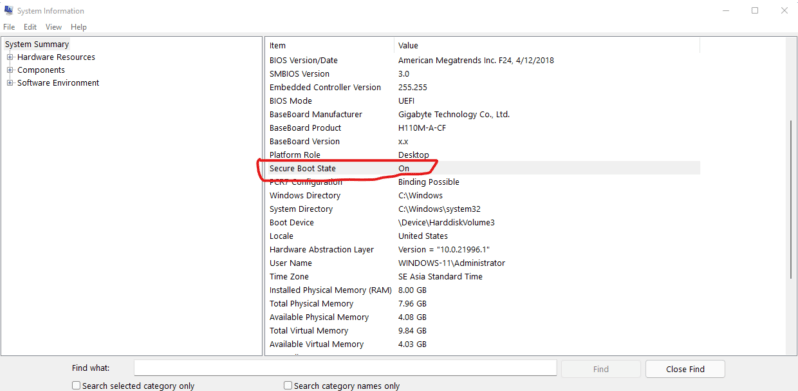
- Tìm mục Secure Boot State:
- Nếu hiển thị On, Secure Boot đã được bật.
- Nếu hiển thị Off, Secure Boot đang tắt và cần được kích hoạt trong BIOS.
Cách bật Secure Boot trong BIOS của mainboard Gigabyte
Để bật Secure Boot trên mainboard Gigabyte, thực hiện các bước sau:
Bước 1: Truy cập BIOS

- Tắt hoàn toàn máy tính.
- Khởi động lại và nhấn liên tục phím Delete để vào giao diện BIOS.
Bước 2: Điều hướng đến tab BIOS
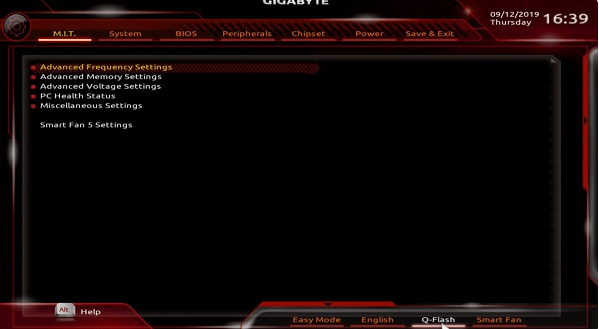
- Sử dụng phím mũi tên để chọn tab BIOS trong giao diện BIOS.
Bước 3: Kích hoạt CSM Support
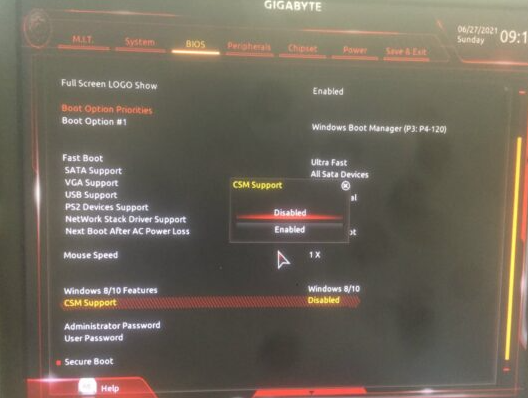
- Tìm mục CSM Support và đặt thành Enabled.
Bước 4: Bật Secure Boot
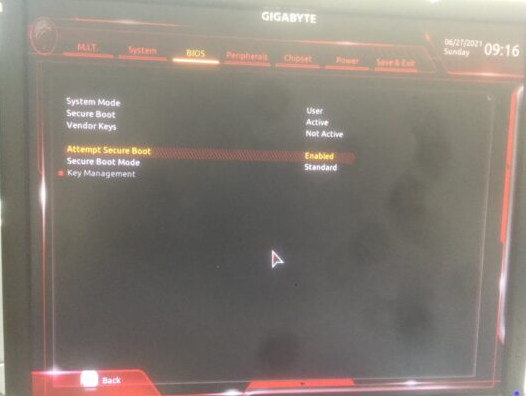
- Tìm mục Secure Boot hoặc Attempt Secure Boot và đặt thành Enabled.
Lưu ý: Giao diện BIOS có thể khác nhau tùy theo phiên bản và model mainboard. Nếu không tìm thấy các mục trên, hãy tham khảo hướng dẫn sử dụng của mainboard hoặc trang hỗ trợ của Gigabyte.
Kiểm tra phiên bản TPM trên Windows
Để cài đặt Windows 11, hệ thống cần hỗ trợ TPM 2.0. Để kiểm tra phiên bản TPM hiện tại:
Bước 1: Mở TPM Management
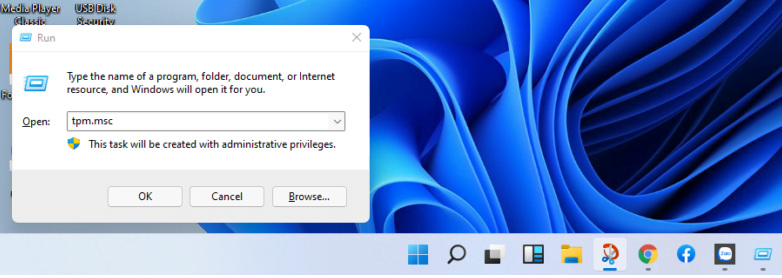
- Nhấn tổ hợp phím Windows + R để mở hộp thoại Run.
- Gõ tpm.msc và nhấn Enter.
Bước 2: Kiểm tra phiên bản TPM
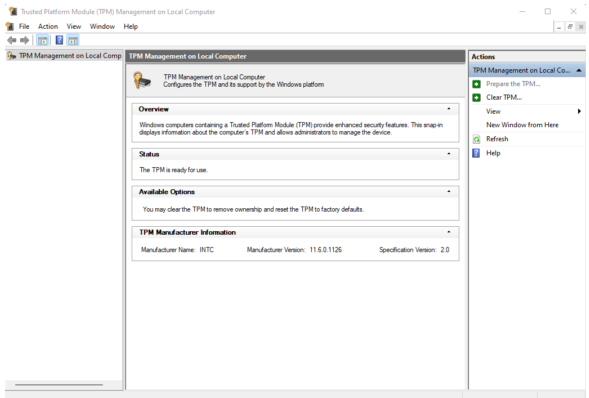
- Trong cửa sổ Trusted Platform Module (TPM) Management, tìm mục Specification Version:
- Nếu hiển thị 2.0, hệ thống của bạn đáp ứng yêu cầu.
- Nếu hiển thị phiên bản thấp hơn hoặc không có TPM, cần kích hoạt hoặc nâng cấp TPM.
Cách bật TPM 2.0 trong BIOS của mainboard Gigabyte
Nếu TPM chưa được kích hoạt, thực hiện các bước sau:
Bước 1: Truy cập BIOS
- Khởi động lại máy tính và nhấn phím Delete để vào BIOS.
Bước 2: Điều hướng đến tab Peripherals
- Chọn tab Peripherals trong giao diện BIOS.
Bước 3: Kích hoạt Intel Platform Trust Technology (PTT)
- Tìm mục Intel Platform Trust Technology (PTT) và đặt thành Enabled.
Bước 4: Lưu và thoát
- Lưu các thay đổi và khởi động lại máy tính.
Sau khi hoàn tất, TPM 2.0 sẽ được kích hoạt trên hệ thống của bạn.
Tại sao nên nâng cấp lên Windows 11?
Windows 11 mang đến nhiều cải tiến về giao diện, hiệu năng và bảo mật. Việc bật Secure Boot và TPM 2.0 không chỉ giúp bạn cài đặt Windows 11 mà còn tăng cường bảo mật cho hệ thống, bảo vệ dữ liệu quan trọng khỏi các mối đe dọa tiềm ẩn.
Bài viết sử dụng nguồn 100% từ : https://manluxury.vn/cach-kich-hoat-secure-boot-tpm-2-0-trusted-platform-moduletren-main-gigabyte-de-cai-dat-windows-11/ | Cách kích hoạt Secure Boot, TPM 2.0 (Trusted platform module)trên main gigabyte để cài đặt Windows 11
Câu hỏi thường gặp
Làm thế nào để biết máy tính của tôi có hỗ trợ Secure Boot?
Kiểm tra trong System Information mục BIOS Mode. Nếu hiển thị UEFI, máy tính hỗ trợ Secure Boot.
Nếu máy tính không hỗ trợ TPM 2.0, tôi có thể cài đặt Windows 11 không?
Windows 11 yêu cầu TPM 2.0. Nếu không có, bạn cần nâng cấp phần cứng hoặc sử dụng giải pháp thay thế, nhưng điều này không được khuyến nghị do rủi ro bảo mật.